HELP
This programme is used for easy browsing and searching in maps with descriptive information attached. The programme works in the form of a client-server – the actual source of the map is located on a separate Internet server.
Internet map browser
This programme is used for easy browsing and searching in maps with descriptive information attached. The programme works in the form of a client-server – the actual source of the map is located on a separate Internet server. The end user accesses this server with the aid of a so-called applet created in the Java programming language. This applet can be launched on a regular Internet browser (Internet Explorer, Mozilla) with a plug-in module installed for launching programmes in Java (the so-called JRE - Java Runtime Environment, see http://java.sun.com).
From the user point of view, the applet appears as a regular graphical application. It is possible to carry out regular operations when browsing the maps – zoom in on the selected map section, shift the displayed area and generally change the scale of map display. For each of these changes when it is necessary to display a different part of the map, the map picture in the current magnification is dynamically downloaded over the Internet from the server on which the maps are located. If the network is overloaded of if your Internet connection is slow, a delay could occur between the user action (e.g. selection of an area on the map, which is to be magnified) and display of the map in the new scale. While the map is downloading, a preview of the mechanically enlarged part of the basic map is displayed or as the case may be, the previously displayed map section.
Basic functions of the browser
These functions and control elements can be used when operating the browser:
| Previous section: this function returns you to the map section, which was displayed before the last operation was carried out (magnification, section shift, display whole map). | |
| Next section: after returning to the previous map section, you can use this button to again skip forward to the section, which was displayed before you used the Previous section function. | |
| Shift displayed area. Selection of this function activates shift mode for the displayed section. In this mode, you can ‘grab’ the map with the left mouse button and drag the displayed section of the map. You can also change the position of the section using the cursor keys or with the use of the scroll bars in the right and lower parts of the window. | |
| (Num[+]) Zoom in. switches the browser to zoom in mode on the map section. In this mode, if you click on the left mouse button in the map window, the scale will be magnified 2x, whereas the point on the map where the user clicked is positioned in the centre of the window. Dragging the mouse (while at the same time holding down the left button) allows you to select the area, which is then magnified into the browser window when you release the left button. This method can also be used to select and magnify an area in the map preview. When dragging an area with the mouse, you can cancel by pressing Esc (before releasing the mouse button). | |
| (Num[-]) Zoom out. This function zooms the map display out (displays a map section 2x larger). | |
| Display whole map. You can use this function to change the scale so the whole map is displayed in the browser window | |
| Retain section for next map. If this switch is active, after returning to the list of maps (by pressing "List") and selecting another map, the new map displays the same part as was displayed when exiting the previous map. If the switch is inactive, each new map is displayed in full when opened (the scale is selected according to the size of the window). | |
| Selection of objects in the vicinity of the selected point or in the rectangular area, activates the mode for selection of objects according to location. In this mode, you can either use the mouse to click on individual points or drag the mouse to select a rectangular section of the map. Before using this function you must mark the topic in the legend, which you wish to look for as the current search topic. If you select only one place, search is made for the object closest to this. If you select a rectangular area, search is made for all objects that intersect this area. Objects are marked on the map and the browser opens the web pages for the results of the search. | |
| Selection of objects with a dotted line. This mode allows the user to search for objects, which lie within an area marked by the used with a dotted line. After activating the function, you can click on various points on the map in turn and mark a dotted line showing the borders of the area in which the search is to be carried out. The area is confirmed by clicking near the first point of the line. Once again, you must mark the topic for selection in the legend before using this function. |
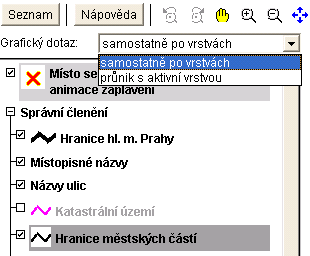 |
Selection of objects on several layers. The directory legend allows you to search for objects on several layers at once. The user can mark the layers intended for selection with the right mouse button while at the same time holding down the CTRL key. When selecting from two layers, the user must penetrate the layer marked as second in line with the active first layer (the active layer is always marked in the applet with a more vivid colour). Selection between selection by layer and geographical selection is carried out in the dynamically displayed dialogue in the legend header. Note: In order to make a selection you must of course use one of the functions |
| Select objects with a database enquiry: this calls up the search dialogue, in which it is possible to enter a data enquiry to the map (e.g. "find a street called Kamýcká", "What is the highest average annual level of carbon dioxide pollution", "How many municipalities have over 100,000 inhabitants"). | |
| Display selected objects: this changes the scale in such a way that all objects selected by the last enquiry fit into the map window. | |
| Measure distance: this function can help you to measure the distance along a dotted line on the map. Click on the map to position the first and subsequent points of the dotted line. When entering the dots, a preliminary display is made of the length of the dotted line and the content of the selected area. | |
| Save coordinates to clipboard: after activating this switch, the next time you use the Measure distance function, the coordinates of the measured points are saved to the Windows clipboard. | |
| Warning: One of the methods of protection against unauthorised attacks to the system by programmes in web pages that use the JAVA environment is that after regular installation, it is not possible to record applets in the Windows clipboard. If you are interested in this function, you must allow record of applets to the clipboard in the Java Runtime Environment configuration. | |
| Save map picture: this function calls up a simple dialogue that can be used to download and save a map picture from the server or part of this in the scale and resolution (print quality) entered | |
*) |
Zakreslování anotací: zapnutím tlačítka zobrazíte nástrojovou lištu anotací, umožňující vyznačit v mapě bodové, čárové nebo plošné objekty. Oprávnění uživatelé mohou vytvořené anotace ukládat na mapový server, kde pak může probíhat jejich další zpracování (například zapracování takto vyznačených připomínek do původních mapových témat). |
*) |
Plot annotation: pressing this button opens the annotation toolbar, which allows you to mark point, line or area objects on the map. Authorised users can save the annotation created on the map server, where further processing of this can then take place (for example, processing of comments marked in this manner into the original map topics). |
*) |
Display map legend: This function displays the legend for the topic displayed on the map (legend). It also allows you to control display of individual map topics. If a user layer exists, it is then possible to insert such a layer into the map as a new topic. Click with the right mouse button over the legend window and insert the appropriate plan over/under the topic on which the cursor is located. |
 |
| Scale: The numerical scale displays the current scale for map display. The scale need not necessarily always precisely correspond to the physical dimensions of the map picture as it is based on information from the system concerning the physical size of the monitor, which is usually only approximate. | |
| Quality: Quality of downloaded pictures. This can be used to set which quality the server creates the JPG pictures in for the applet. Higher quality understandably means a larger picture file and longer download time | |
| Length scale: Displays the current length scale now displayed on the map section |
*) These functions are not part of the basic settings for the map browser. These functions
must be activated by the project administrator
![Hradec Králové Region [logo]](/images/khkrajcr/kralovehradecky-kraj-en.jpg)