NÁVOD - jak pracovat s mapami?
Aplikace slouží k snadnému prohlížení a vyhledávání informací přímo v mapách s připojenými popisnými údaji. Pokud chcete program spustit na svém počítači, musíte mít nainstalovaný internetový prohlížeč se zásuvným modulem Java Runtime Environment, umožňujícím spouštění programů v jazyce Java. V případě, že nemáme tyto programy nainstalované, tak se mapový server nespustí a mapy se nezobrazí.
Potřebné programy a nástroje
Zde si můžeme stáhnout instalační soubory potřebných programů a naistalovat si je do počítače.| Acrobat Reader 7.0 SW potřebný pro prohlížení PDF souborů odkaz na stránku www.amsoft.cz - Acrobat Reader download
|
|
| Internet Explorer 6.0 CZ internetový prohlížeč odkaz na stránky Microsoftu
|
|
| Firefox 1.5 CZ internetový prohlížeč spustitelný soubor, OS Windows, velikost: 5,1 MB
|
|
| Java Run
Time Environment v. 1.4 Pro práci s mapami je nutné mít nainstalovanou podporu Javy ve Vašem prohlížeči spustitelný soubor, OS Windows, velikost: 15,3 MB |
|
| Java Run Time
Environment v. 1.5 Pro práci s mapami je nutné mít nainstalovanou podporu Javy ve Vašem prohlížeči spustitelný soubor, OS Windows, velikost: 16 MB |
Stručný návod
Stručný návod k ovládání aplikace je rozdělen do několika témat:
1. Hledání na mapě podle lokality
V menu MAPOVÝ SERVER / MAPY si zvolíme zájmovou oblast, např. "Stravování", "Cestování" apod. Pro demonstraci byla
vybrána zájmová oblast "Úřady, instituce".
V okně prohlížeče se zobrazí mapa Královéhradeckého kraje s legendou, v níž jsou vrstvy spadající do této zájmové
oblasti. (viz obr. 1)
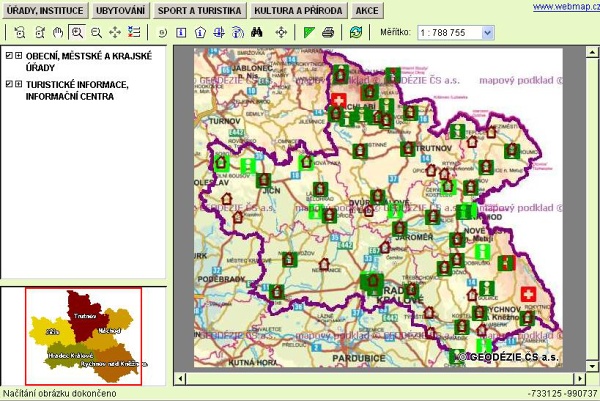
obr. 1 - Mapa Královéhradeckého kraje
U jednotlivých vrstev je čtvereček se znaménkem plus nebo mínus. Plus znamená, že vrstva není rozbalená. Po kliknutí
levým tlačítkem myši na plus se rozbalí seznam kategorií, patřících do vrtvy. Mínus znamená, že je vrstva již rozbalená.
Pokud klikneme levým tlačítkem myši na mínus, tak se vrstva zabalí.
U každé kategorie je čtvereček, který je buď zaškrtnutý, nebo prázdný. Zaškrnutí znamená, že kategorie je viditelná v mapě.
Pokud je prázný, tak kategorie viditelná není. Kliknutím levého tlačítka myši lze čtvereček zašktnout nebo odšktnout.
Pomocí tlačítka ![]() v horní nástrojové liště vymezíme a přiblížíme území, ve kterém chceme vyhledávat informace o úřadech a institucích.
Klikneme na tlačítko
v horní nástrojové liště vymezíme a přiblížíme území, ve kterém chceme vyhledávat informace o úřadech a institucích.
Klikneme na tlačítko ![]() a potom nad mapou zmáčkneme a podržíme levé tlačítko myši a tažením kuzroru vymezíme zvolené území (čtverec nebo obdélník).
(viz obr. 2)
a potom nad mapou zmáčkneme a podržíme levé tlačítko myši a tažením kuzroru vymezíme zvolené území (čtverec nebo obdélník).
(viz obr. 2)
Tímto způsobem volíme pomocí lupy pro nás výhodnější velikost vybráného území (měřítko mapy).
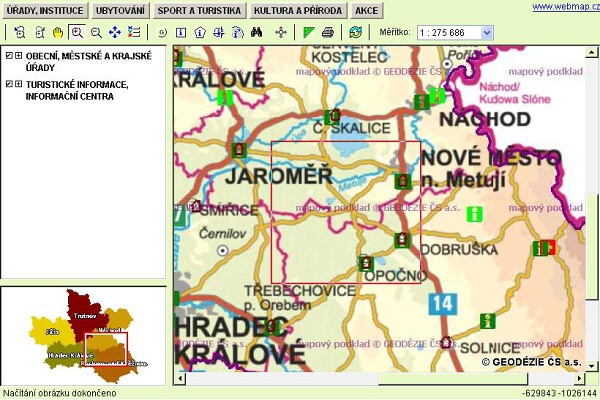
obr. 2 - Přiblížení zvoleného území
Lze použít i přehledku v levém dolním rohu okna a vybrat zvolené území tažením levého tlačítka myši v přehledce. (viz obr. 3)
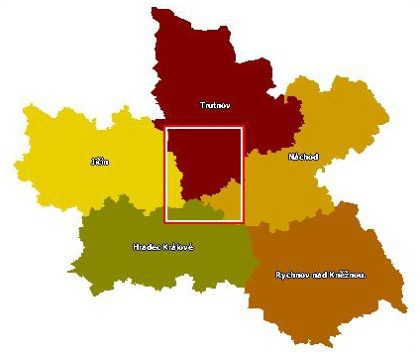 obr. 3 - Přehledka
obr. 3 - Přehledka
Poté vybereme v legendělevým tlačítkem myši z vrstvy "Turistické informace, informační centra" kategorii
"TIC - infocentrum". (viz obr. 4)
Vybraná kategorie se zobrazí v modrém poli (obdélníku) a stává se aktuální kategorií pro vyhledávání.
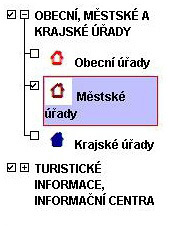 obr. 4 - Výběr aktuální kategorie pro vyhledávání
obr. 4 - Výběr aktuální kategorie pro vyhledávání
Po vybrání aktuální kategorie stiskneme tlačítko
![]() a tažením levého tlačítka myši
upřesníme území zájmu a pustíme tlačítko myši. (viz obr. 5)
a tažením levého tlačítka myši
upřesníme území zájmu a pustíme tlačítko myši. (viz obr. 5)
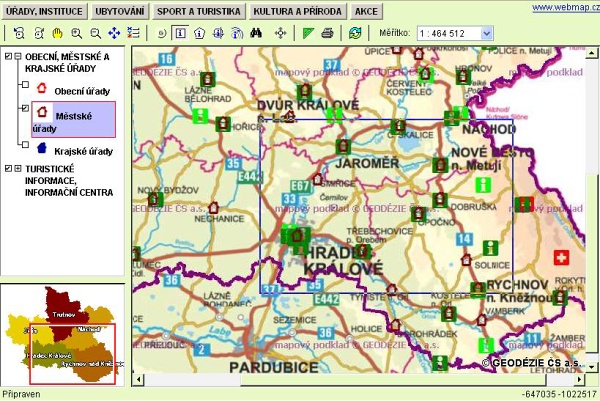
obr. 5 - Výběr zájmové oblasti pomocí tlačítka
![]()
Je možné vybírat zájmové území i jiného tvaru než obdélníkového (čtvercového). Slouží k tomu tlačítko
![]() - "výběr objektů lomenou
čarou", kterým se vybírá n-úhelníková oblast.
- "výběr objektů lomenou
čarou", kterým se vybírá n-úhelníková oblast.
Klikáním levého tlačítka myši určujeme vrcholy n-úhelníku, pro ukončení výběru území klikneme v okolí počátečního
bodu ve chvíli, kdy se kurzor změní z ![]() na
na ![]() . (viz obr. 6)
. (viz obr. 6)
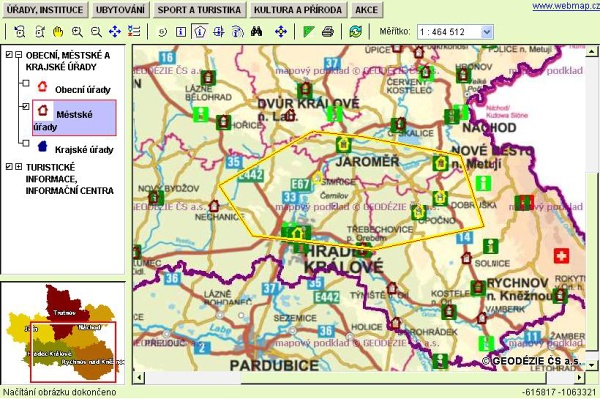
obr. 6 - Výběr zájmové oblasti pomocí lomené čáry
Jako příklad uvedeme variantu obdélníkového výběru zájmové oblasti.
Po uvolnění tlačítka myši se otevře nové okno prohlížeče s informacemi o všech zobrazených infocentrech ve vybrané
oblasti. (viz obr. 7)
Vždy se zobrazí maximálně 10 záznamů na stránku. Pokud jich je více než 10, můžeme přepínat mezi jednotlivými stránkami.
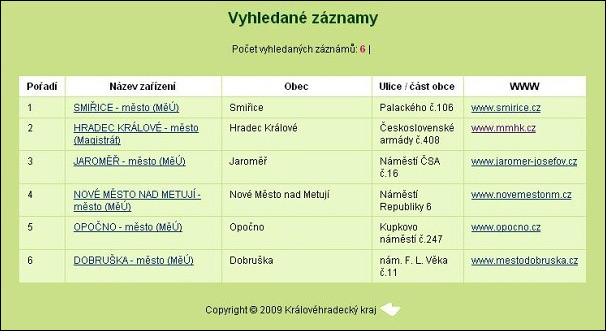
obr. 7 - Informace o infocentrech ve vybrané oblasti
Pokud chceme zjistit podrobnější informace o vybraném subjektu (infocentru), tak klikneme na jeho název a otevře se
nové okno s uvedenými informacemi a v některých případech i s fotografiemi. (viz obr. 8)
Má-li vybraný subjekt vlastní webové stránky (obr. 8 - poslední sloupec), tak se kliknutím na tuto adresu dostaneme přímo
na jeho webové stránky.
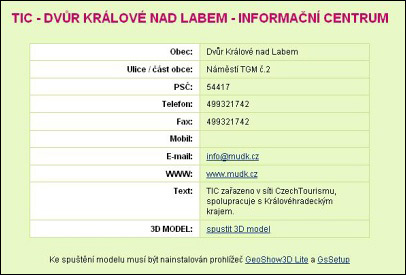
obr. 8 - Podrobnější informace o vybraném subjektu
2. Hledání na mapě pomocí databázového dotazu
Území, na kterém chceme vyhledávat informace, a aktuální kategorii vybereme stejným způsobem jako v 1. tématu (Hledání na mapě podle lokality).
Pro demonstraci v tomto případě byla vybrána vrstva "Obecní, městské a krajské úřady" z oblasti "Úřady, instituce".
Klikneme na tlačítko ![]() v horní nástrojové liště. Na obrazovce se objeví formulář s rozbalovacím seznamem, ve kterém vybereme,
podle jakého kritéria se mají objekty vyhledat, např. Obce (města), ve které se nacházejí. (viz obr. 9)
v horní nástrojové liště. Na obrazovce se objeví formulář s rozbalovacím seznamem, ve kterém vybereme,
podle jakého kritéria se mají objekty vyhledat, např. Obce (města), ve které se nacházejí. (viz obr. 9)
 obr. 9 - Formulář pro vyhledávání
obr. 9 - Formulář pro vyhledávání
Pro příklad si uvedeme výběr městského úřadu podle názvu obce, ve které se nachází.
Název obce (města) lze zadat dvěma způsoby, a to buď napsáním části názvu nebo celého názvu obce (města) - viz obr. 10 a 11,
nebo vybráním nabídnuté hodnoty ze seznamu - viz obr. 12.
V případě, že zadáme řetězec znaků (písmen) jako na obr. 10, vyhledají se městské úřady v obcích začínajících
na "ja".
Pokud před řetězec znaků (písmen) napíšeme znak " * ", vyhledají se všechny městské úřady v obcích končících
na slabiku "ce" a majících libovolný počet znaků (písmen).Znak " * " nám nahrazuje libovolný počet znaků (písmen)
v jakékoliv části slova (řetezci znaků).
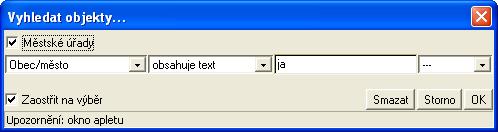
obr. 10 - Zadání názvu obce vypsaním začátku názvu
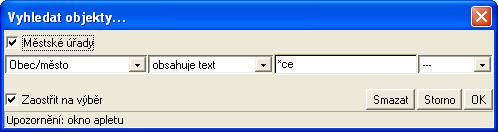
obr. 11 - Zadání názvu obce vypsaním řetězce znaků
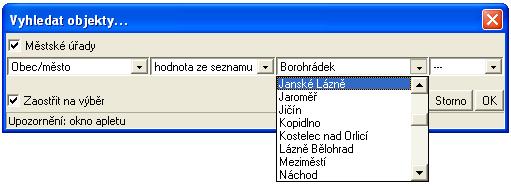
obr. 12 - Zadání názvu obce vybráním hodnoty ze seznamu
Po vybrané možnosti vyhledání zmáčkneme tlačítko OK. Zobrazí se v novém okně seznam všech objektů v dané obci (městě). Pokud je zaškrtnuto tlačítko "Zaostřit na výběr", tak se měřítko mapy změní tak, aby byly všechny subjekty vidět v mapě.
Je možné provést i složitější dotaz s použitím výroků "a zároveň", "nebo", "a není". (viz obr. 13)
Vyhledají se všechny objekty, splňující všechny podmínky. V tomto případě všechny městské úřady, které mají na začátku
názvu obce slabiku "Ja" nebo mají v názvu ulice slovo "náměstí".
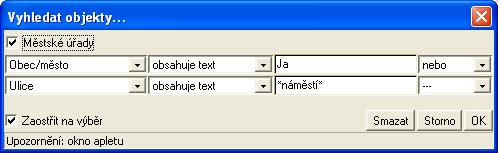
obr. 13 - Zadání složitějšího dotazu
3. Výběr z více vrstev
Pokud chceme vyhledávat ve více vrstvách současně, tak vybíráme požadované kategorie ("Městský úřad", "Horská služba" apod.) levým tlačítkem myši a současně držíme stisknuté tlačítko CTRL. Tímto výběrem se šedě označí všechny kategorie, aktuální vrstva je vyznačena modře (poslední označená) a v seznamu pro databázový výběr bude jako první zobrazená.
U všech výběrů se postupuje stejně jako u výběru z jedné vrstvy, jen je zadáno současně více vrstev a je možné kombinovat dotazy.
Když zadáme dotaz, otevře se okno prohlížeče se všemi nalezenými objekty, zařazenými do skupin podle vrstev.
![Královéhradecký kraj [logo]](/images/khkrajcr/kralovehradecky-kraj.jpg)